
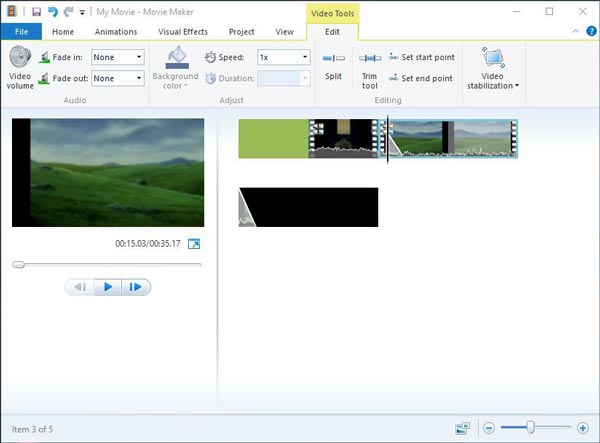
In the Save as window, browse to the location where you want to save your edited video. Tip: Enable the “ Use hardware-accelerated encoding” option for faster exporting if you are exporting a rather large video.Ĩ. In the Finish your video pop up, select a video quality for exporting. Then, click Finish video when you are satisfied with the edit.ħ. Repeat clicking the Rotate button until it is correctly positioned. Now, you can click the Rotate button (or press Ctrl + R) to rotate your video. Then, drag and drop the video from the Project library to the bottom part of the editor where it says “ Drag videos from the project library here“.Ħ. Alternatively, you can click Add instead and manually browse to the video.ĥ. Next, drag and drop the video you want to rotate to the Project library section. When you are asked to name your video, give it any name you like or click Skip if you don’t want to name it now.Ĥ. In the Video Editor window, click New video project to create a new video project.ģ.
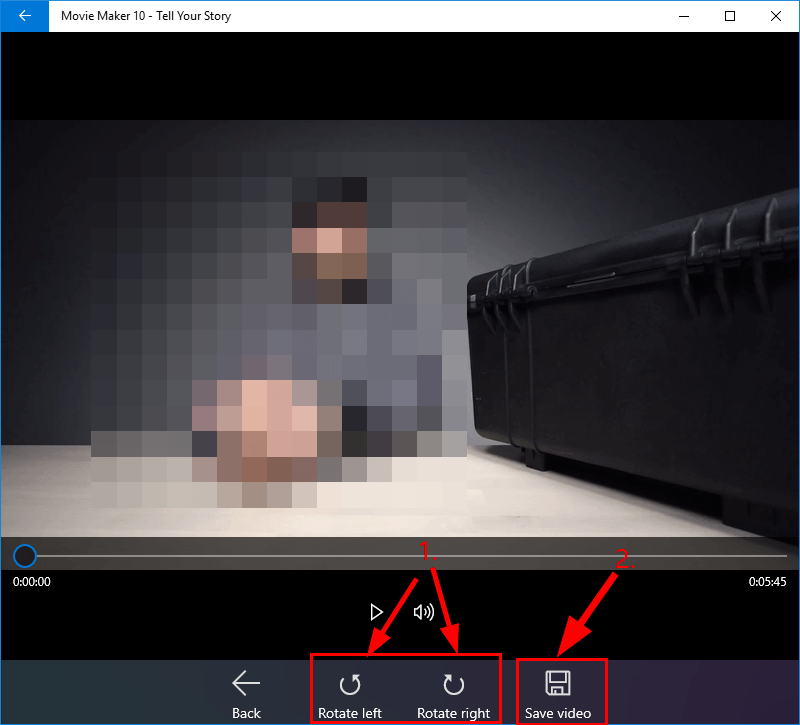
Click Start, search for and open “ Video Editor“.Ģ. To rotate a video in Windows 11 using Windows built-in Video Editor, follow the steps below.ġ. You don’t need to install any third party video editor if you only need to do some basic video editing such as rotating a video. In Windows 11, there is a built-in Video Editor feature that is part of the Photos app, which by default comes preinstalled with Windows 11. Rotate video in Windows 11 using Video Editor Rotate video in Windows 11 using Video Editor.


 0 kommentar(er)
0 kommentar(er)
